パソコン修理人 最近の修理状況を記載しています。
OSの再インストールについて(BIOS画面の設定)が必要な場合
①ハードディスクが破損した場合,CPUを交換した場合,マザーボードを交換した場合等はOSの際インストールが必要です。以下に交換手順を記載します。
ハードディスクが破損した場合は新品のハードディスクを購入し、現在のパソコンに取付るだけでOK、電源を入れると「CDをいれなさい」と要求してくるので、DISCを挿入し、案内に従ってインストールすればいいのですが、もし中古のハードを使うとなれば簡単には行きません。先ず、BIOS画面で設定が必要となります。下記の手順でOSを再インストールして下さい。パソコンの電源を入れると黒い画面でマザーボードの案内表示が先ず出ます。その時に「Delete」キーを連打すると青い画面でBIOS画面が表示されます。(図1)その画面でコンピューターが一番先に探しに来る場所を指定してやります。不通はハードディスクとなってますが、この時だけはCDドライブに変更する必要があります。(注意)この時マザーボードのUSB端子はまだ認識されていないためキーボード、マウス接続の際はアナログ端子、丸い端子に接続する必要があります。USB接続方式のキーボードは接続出来ないと言う事になります。
(図1)BOOTをクリックでこの画面(図2)Boot Device Priorityをクリック(図3)1stにCD-ROMを選択する
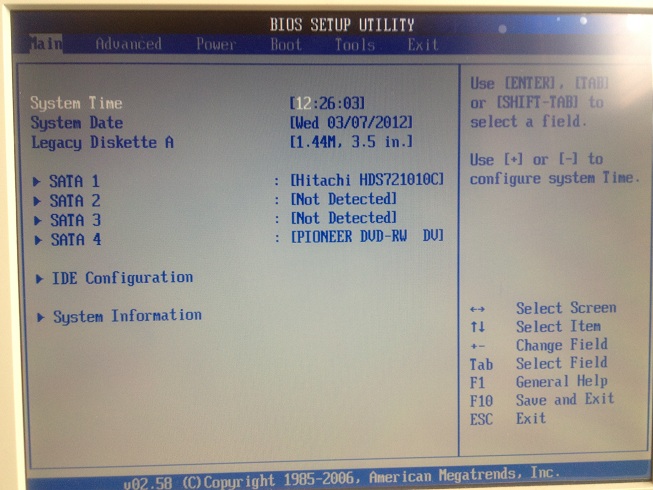
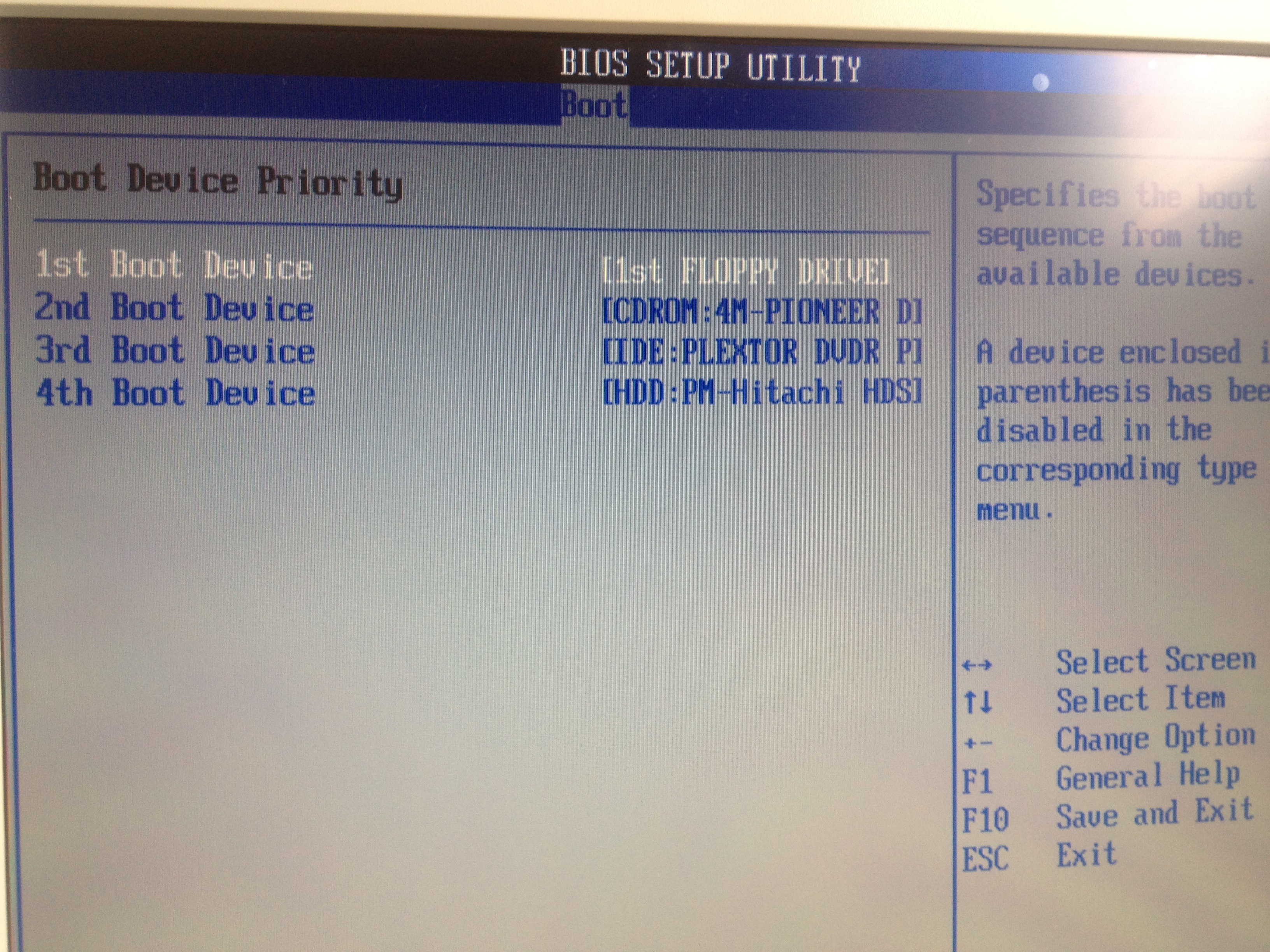
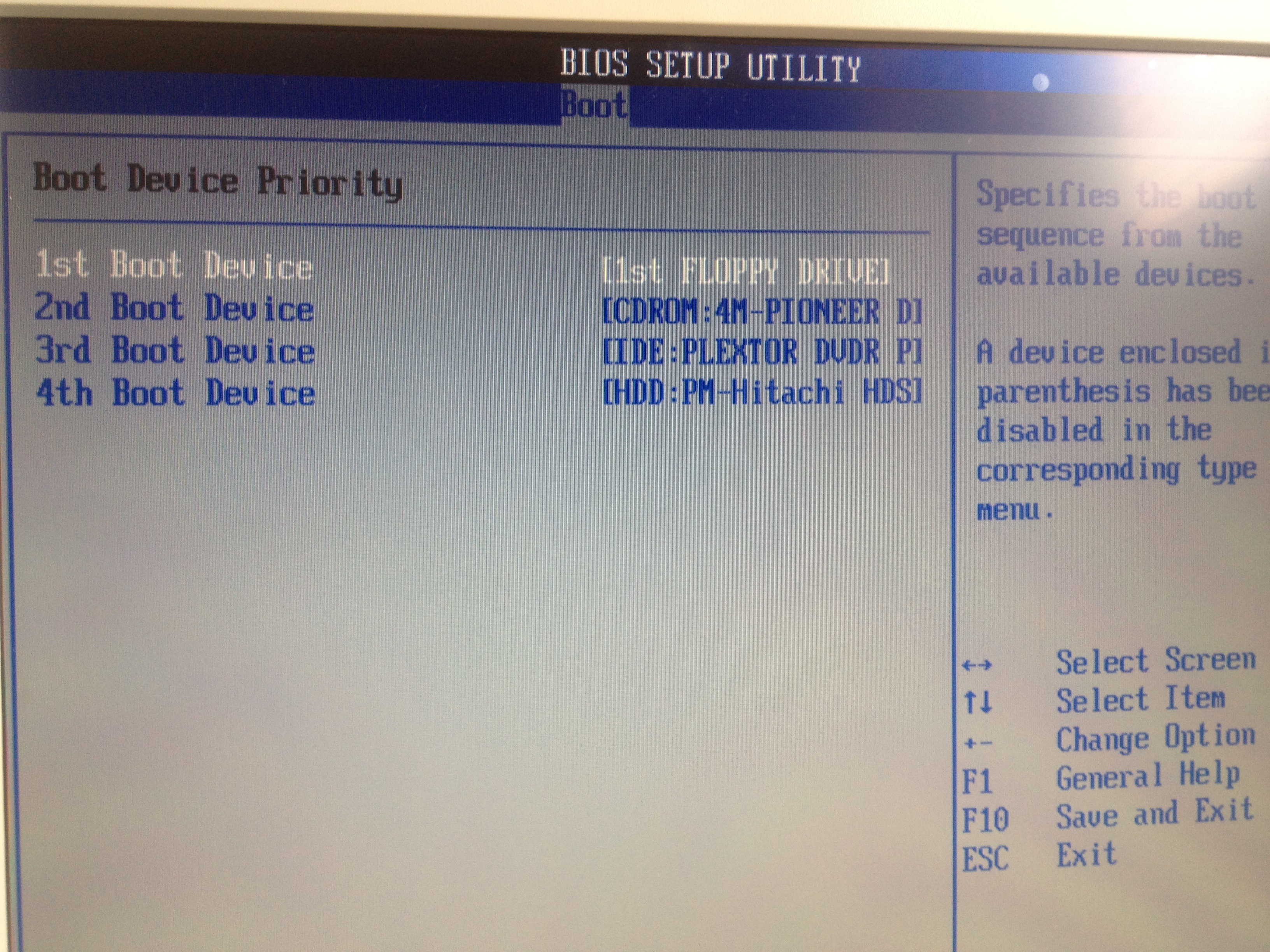
Boot→Boot Device Priority→1st(画面の場合、1st右の「FLOPPY DRIVE」の上で「Enter」クリックすると現在繋がっているもの、全てが表示されるので、そこでCD-ROMをクリック(図4)して「Enter」し「F10」キーで保存する。
(図4) この場合HDD~なのでHDが選択されている。(図5)このPCでは「F10」が保存となる(図6)最後に保存して再起動する。
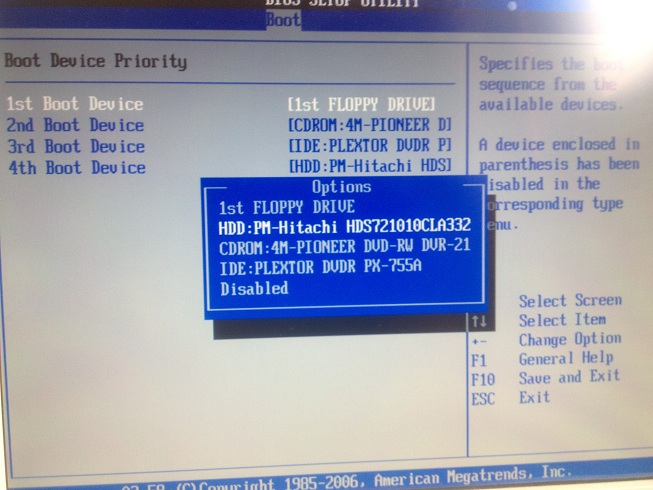
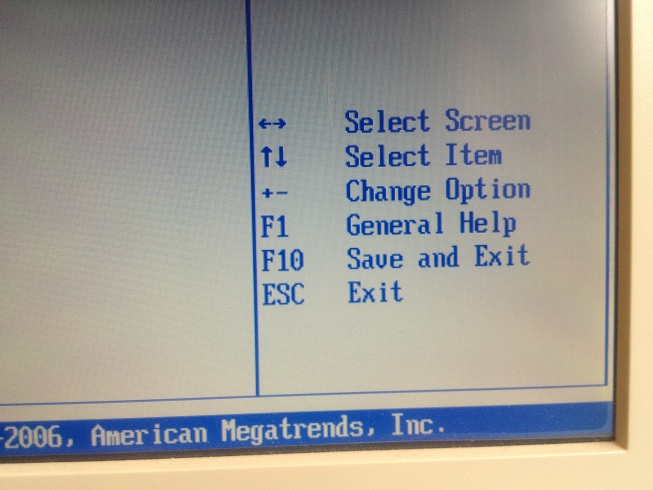
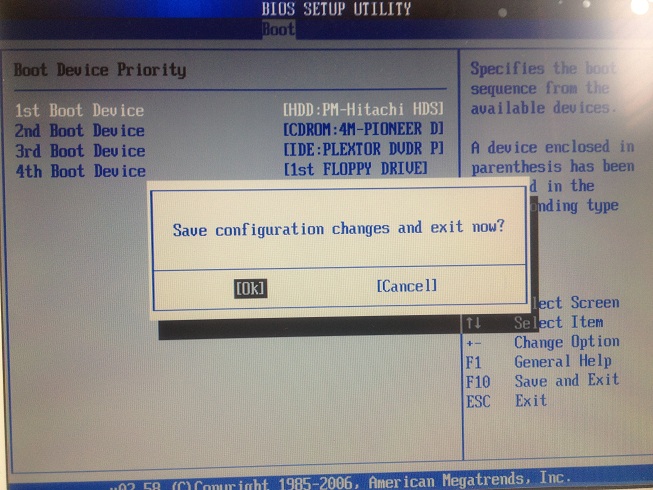
パソコンを再起動する前にwindowsのDVD等を入れておきましょう!「Plerse any key・・・」と出た時に「Enter」を押すとCDが読み込まれます。
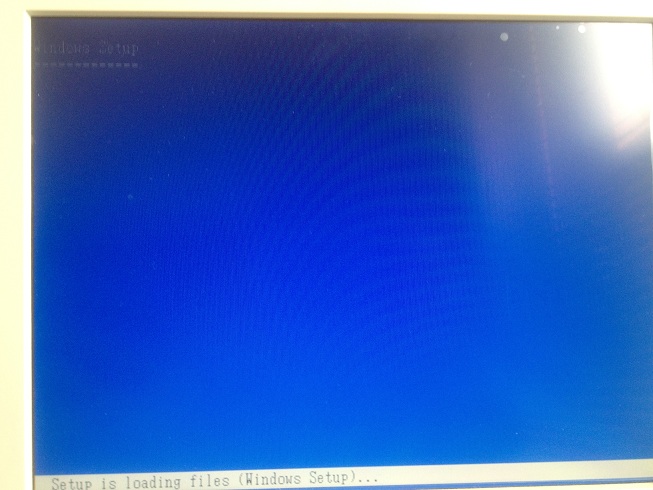
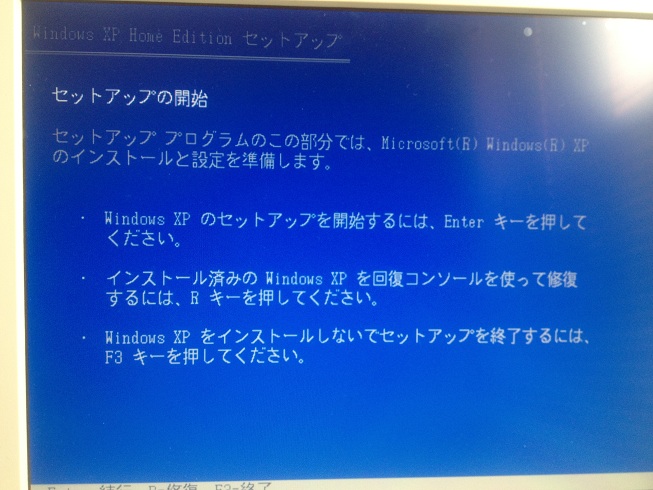
windowsのインストール画面が立ちあがり、後は指示に従ってインストールしていきます。OSがインストールされたらもう一度「BIOS」画面に行き、必ずHDDを1stに戻しましょう。そうしないとwindows起動時に時間がかかります。再インストール後はマザーボードの品番等を控えておいて、メーカーサイトより対応OSに適した最新ドライバーをダウンロードします。その場合、チップセットドライバーを先にインストール後、一度再起動してから他のドライバーを入れた方が良いとされています。それをしないと音が出なかったり、LANに繋いでも反応しなかったりしますので注意が必要です。OSを一つ新しくした場合は音が出ない等の問題がでてきますのでBIOSのドライバー更新は必須です。
②電源がつかない。
電源がつかなくなったら先ず耳をすませて電源ボタンを押しましょう。マザーボードからのビープ音が鳴るか鳴らないか?マザーのLEDは点灯しているか?が重要になってきます。先ずすることは放電させてみる事でしょう。COMSクリアとか内臓電池をぬいて30分位放置後に電源を入れてみましょう。それでもNGなら電源部かマザーボードあたりを重点的に疑います。電源部から「プチッ」と言う音がして、電源が入らない場合は電源部の中のコンデンサが破損している可能性があります。ネジ4本で撮れますので一度、中を見てみるのも一つの方法です。下記の写真はコンデンサが破損して液漏れがおきている状態です。電源部交換の際は用量に注意して購入しましょう。現在の了両以上の者が良いかと思います。普通のパソコンなら500W~600W程度で良いと思います。
(図1)左下の黒いコンデンサから液漏れ (図2)ホコリがすごく掃除がされていない (図3)ホコリで通気性が悪くなっている



③電源が突然落ちる
電源が突然落ちる場合は、CPU関連が多いようです。CPUファンは回ってますか?最近あったのがCPUを外すとグリスが縫ってありますが、そのグリスが乾いて「カピカピ」の状態でした。グリスをぬって再度装着して復帰しました。又、パソコン内の清掃も大切です。CPUファンの下に銀色の部分がありますが、ここにホコリがたまると電源が落ちる時があります。たまにはパソコン内の清掃も大切です。パソコンショップ等にエアースプレーが結構格安売ってますので活用しましょう!


③マザーボードの交換
電源部では無いと判断した場合はパソコン心臓部のマザーボードの交換となります。この作業は少し難易度が増します。静電気に注意して交換作業に入ります。マザーボードの価格は一概には言えませんが安いものでは¥5000前後からあります。CPUのソケットとメモリーの種類が重要になってきます。現在のCPUの型番、メモリーの形式(DDR2かDDR3)ATXかmicroATXか?等を控えてショップ等に買いに行きましょう。



マザーボードには「ATX」と「microATX」があります。一番の違いは大きさです。PCケースが小型な場合は「microATX」が使われています。電源部から出ているコードで全て接続できます。(例外を除く)特殊なケーブルは要りません。CPU電源は4ピンのものと8ピンのものがあるのでケーブルは8ピン使用になっているものが多いみたですが、ケーブル先端をよく見ると半分に割れる様になってますのでどちらにも対応できると思います。ピン振りは取説に記載されていますので現在のマザーボートとは繋ぐ場所が違うと思いますが、慎重に繋いで下さい。特に+-を間違えない様に。
制作途中に付、つづく
④windowsが立ち上がらない。
windowsのどの画面で止まるかが重要となります。その画面を覚えておいてお問い合わせ下さい。全く初期の段階で止まる場合はメモリーが疑われます。メモリーを一端はずすと立ち上がらない時があります。愛称の問題とか種類の違うものを装着している。メモリーは全て同じものを使いましょう。調べる時は1つずつ抜いて立ち上げてみましょう。
制作途中に付、つづく
交換作業は自己責任で行って下さい。当サイトは一切責任を持てませんので予めご理解の上、行って下さい。 STUDIOL&M PC修理部
